这一教程介绍如何使用Google Chrome浏览器内建的开发人员工具来交互性地调试扩展程序
要使用这一教程,需要 入门 部分的Hello World扩展程序.
我们将会载入扩展程序,并在扩展程序页面中查看它的信息:
如果还没运行的话载入Hello World扩展程序. 如果扩展程序已经运行,您将看到浏览器地址栏右边的Hello World图标.
进入扩展程序页面(chrome://extensions),并确保该页面处于开发人员模式
在该页面中查看Hello World扩展程序的信息,您可以看到一些细节,例如扩展程序的名称,描述以及标识符
只要浏览器在开发者模式,就可以方便地审查弹出内容
进入扩展程序页面(chrome://extensions),并确保开发人员模式处于启用状态. 进行以下工作时不需要扩展程序页面一直开着. 浏览器将记住设置,即使页面没有显示.
右击 ![]() 图标,并选择 审查弹出内容 (Inspect popup)菜单项. 弹出内容将会出现,并且如下图所示的开发人员工具窗口将会显示 popup.html 的代码.
图标,并选择 审查弹出内容 (Inspect popup)菜单项. 弹出内容将会出现,并且如下图所示的开发人员工具窗口将会显示 popup.html 的代码.
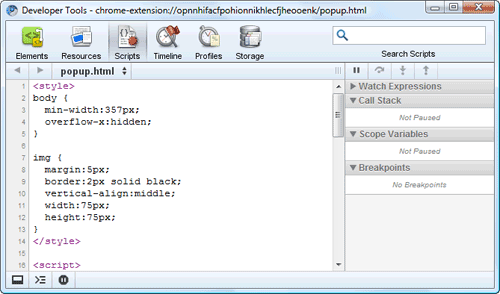
只要开发者窗口工具开着,弹出内容也将一直保持打开状态.
如果 Scripts 按钮还未选中则单击它.
单击控制台按钮  (在开发人员工具窗口的底部,从左边开始的第二个),这样您可以同时看到代码和控制台.
(在开发人员工具窗口的底部,从左边开始的第二个),这样您可以同时看到代码和控制台.
在这一部分,弹出页面自己添加图片时您将跟踪它的执行.
搜索 img.src ,单击它出现的行号(例如,`37`),在添加图片的循环中设置断点.
确保您可以看到 popup.html 的内容,它应该显示20个”hello world”图片.
在控制台提示符中,输入 location.reload(true) 重新载入弹出页面
> location.reload(true)
弹出页面在重新载入时会变成空白,并且执行将在第37行停止.
在工具窗口的右上角,您应该看到本地变量. 这一部分显示当前作用域内所有变量的值. 例如,在如下屏幕截图中i的值为0,photos是包含一些元素的节点列表. (事实上,它包含20个元素,索引从0至19,每一个代表一幅图. )
单击开始/暂停  (Play/Pause)按钮(在开发人员工具窗口的右上角),执行一次图片处理循环. 您每一次单击该按钮,i的值就会递增,并且弹出页面中出现另一个图标. 例如,当i为10时,弹出页面如下图所示:
(Play/Pause)按钮(在开发人员工具窗口的右上角),执行一次图片处理循环. 您每一次单击该按钮,i的值就会递增,并且弹出页面中出现另一个图标. 例如,当i为10时,弹出页面如下图所示:
使用开始/暂停旁边的按钮来进行逐过程,逐语句调试或完成函数调用. 要让页面完成载入,单击第37行删除断点,并按下开始/暂停按钮继续执行.
教程演示了可以用来调试扩展程序的一些技术:
现在我们已经熟悉了调试过程,如下是有关接下来做什么的建议:
观看扩展程序视频 开发和调试 (英文,墙外).
尝试安装和阅读其它扩展程序,例如示例.
尝试在您的扩展程序的 JavaScript 代码中使用常见的调试API: console.log() 和 console.error(). 例如:
console.log("Hello, world!")
有关更多想法,请参见入门中的” 然后? “部分.